
久違了~好久沒新增 風‧不付責任編修講座 的文章了~
今天的主題延續前一篇 ~"巴藍天"之 吱吱萬里外拍~ 文中所提到的"藍天"~
來和大家談談我在PS中如何後製出理想的藍天~
還是一樣~先讓大家看看成品和原檔的差異...
原始檔:天空是有藍,不過就是沒有到看了會很爽的那種藍...
PS後製方法如下~
一.先將檔案開至PS中..
二.複製一個圖層,圖層→複製圖層 (Ctrl+J)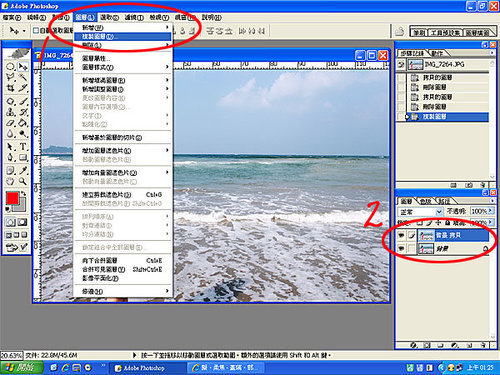
1.選擇複製圖層功能
2.會發現多了一個一樣的圖層出來
三.套用影像,影像→套用影像 (Alt+I+Y)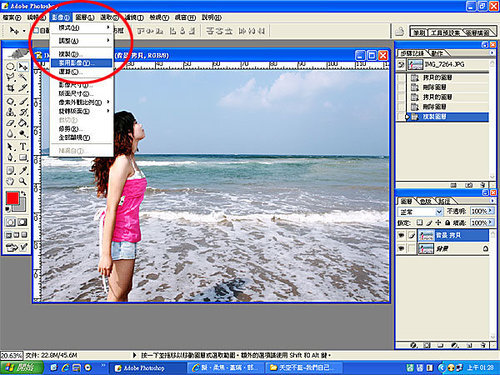
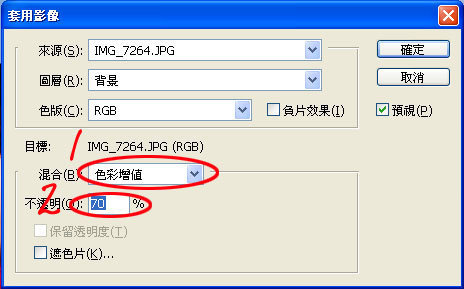
1.混合的模式設為 "色彩增值"
2.不透明度約在70%左右...
(依相片條件可以做更動,今天我們的重點在藍天,所以只要藍天看起來爽就可以了)
四.色階 影像→調整→色階 (Ctrl+L) 值如下...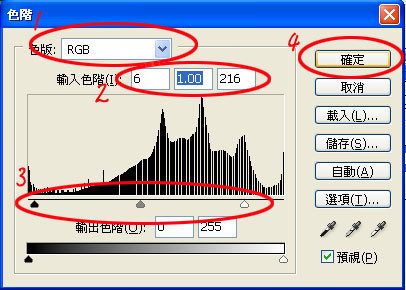
功能詳細解說請參照 色實例(ㄧ)
5.增加一個遮罩,將人物部份刷回原本的色溫~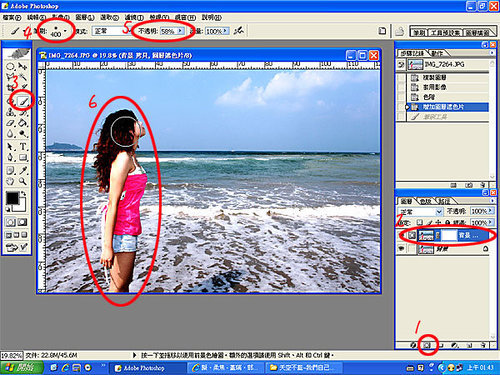
1.點選此按鈕增加遮罩
2.發現圖層中多了一層遮罩
3.選擇筆刷功能
4.調整筆刷大小
5.更改不透明度 (這邊建議可以在50%以下)
6.將整個人物刷回~可重複來回多次
六.反向在修飾人物邊緣部分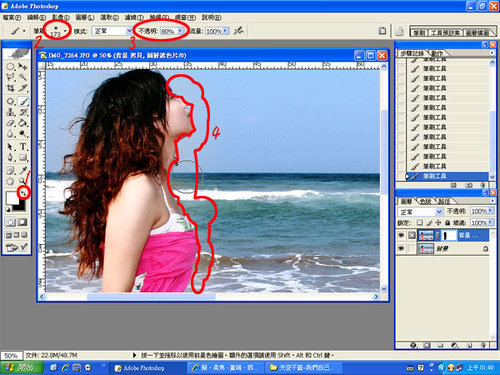
1.將前景色改為白色
2.調整筆刷大小 (因為是要修飾邊緣,所以小一點OK)
3.調整筆刷透明度 (建議在70%以上)
4.沿著人物邊緣把不該亮的部份在刷回去~
(此動作可將照片放大些來做)
七.合併可見圖層 (Ctrl+Shift+E)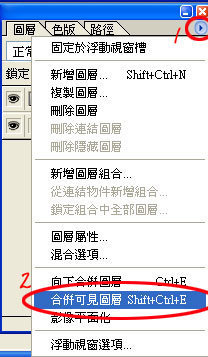
八.略調飽和度 (Ctrl+U) 和 曲線 (Ctrl+M) 來加強整體感 值如下...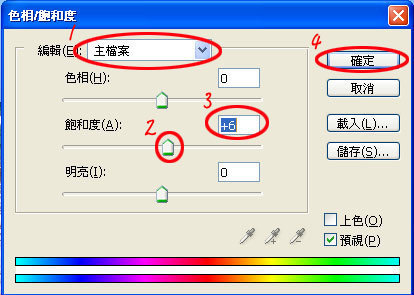
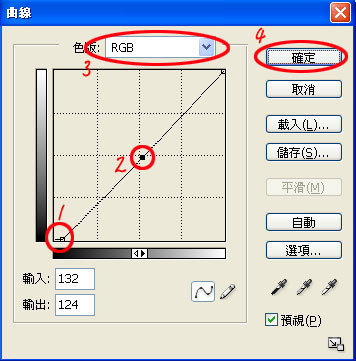
功能詳細解說請參照 色實例(ㄧ)
OK~這麼一來就大功告成啦~~這樣的藍是不是看起比較爽一點^^~
後記:其實這樣的應用在PS中是非常簡單的一種~~
其實不只是藍天~你可以發現在後製過了以後..
照片的色彩和對比都有了明顯的差異...
而主要也就是在於 套用影像 和 遮罩 的概念...
多練習個幾張~其實就可以很得心應手囉~~~~
那今天的 風‧不付責任編修講座 就到這裡為止~~~
下課..................


 留言列表
留言列表
