為何藝術照都會有那種濛濛的感覺??
照片整個畫面都夢幻了起來!
那種100分的膚質是你夢寐以求的嗎??
是的,在過去拍藝術照的時候,
攝影師為了要能夠呈現那種夢幻的感覺往往會加上一片所謂的「柔焦鏡」,
而依成像的不同柔焦鏡還有其衍伸的像是「粉化鏡」、「濛化鏡」等...,
都可以輕鬆將拍出來的照片呈現那種夢幻的感覺,
今天,我就要來交各位如何使用PS做到那種跟藝術照ㄧ樣的朦朧效果,
當然,上面所提到的「粉化鏡」、「濛化鏡」,
在PS上其實也都是可以模擬的,
這以後我會在跟各位講解其中的差異性,
現在,我們就來看看所謂的「柔焦」,
在PS上是怎樣的去後製吧。
原檔:
1.先將檔案開啟至PS中
2.拷貝圖層2次:圖層→新增→拷貝的圖層(快捷鍵:Ctrl+J)
此動作需要做2次喔...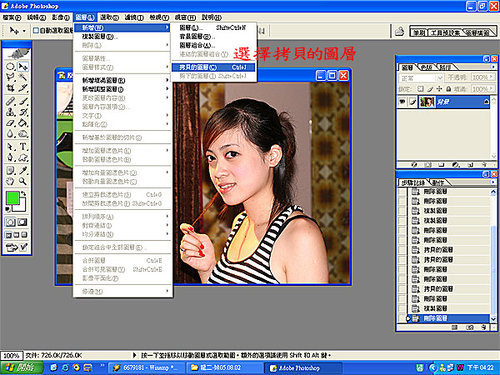
3.高斯模糊:濾鏡→模糊→高斯模糊(2個新拷貝的圖層都要喔)
先對第一個圖層做:選擇第1個圖層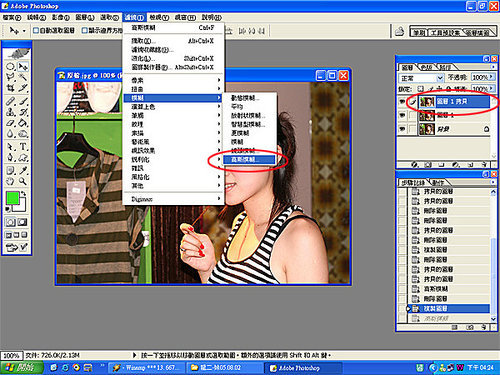
對中間的那個圖層做:選擇中間的圖層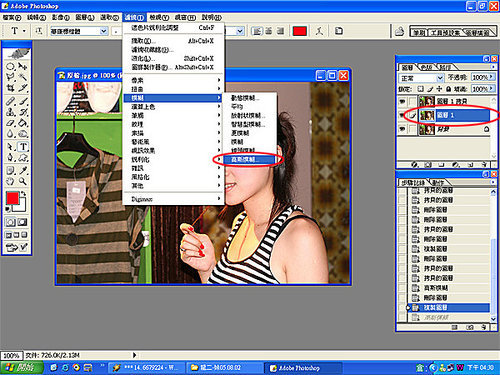
高斯模糊的功能對話框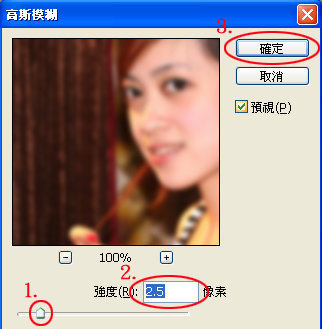
1.可直接拉動樞紐調整強度
2.或是直接輸入ㄧ個數值
3.按下確定就OK拉^^~
※這邊要比較注意的是,高斯模糊的強度跟照片本身的尺寸有著很大的關係,也就是說當夢幻程度ㄧ樣時,尺寸越大的照片就要調的越強,而照片最後呈現的夢幻程度的最大因素也是由這裡控制,所以想要夢幻點當然就是強ㄧ點囉,但是也不能太強啦,要不然...嘿嘿~試試看你就知道啦。
※而我們該如何決定2個圖層的模糊強弱呢??這邊跟各位解釋一下...會要複製2個圖層主要是因為這樣我們就可以分別的控制暗部及亮部的夢幻程度還有細節,通常我會把亮部的圖層調的強ㄧ點,約強個0.5~1吧,(從這邊開始將是ㄧ般的柔焦鏡無法達到的成效,只有在PS上後製才做得到)繼續看下去你就知道囉...
4.分別更改混色模式:
1.先選擇上面的圖層
2.按下下拉式選單
3.選擇變亮(表示這個圖層我將它用來控制亮部)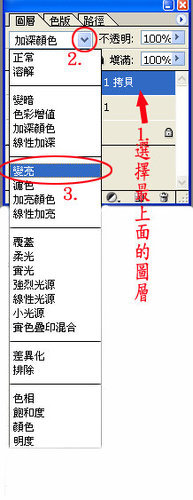
4.選擇中間圖層
5.按下下拉式選單
6.選擇變暗(表示這個圖層我將它用來控制暗部)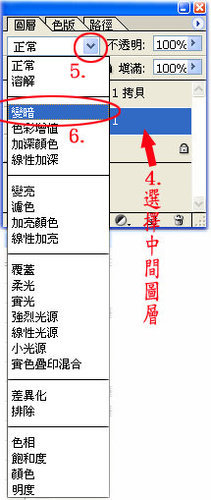
5.分別調整不透明度
1.選擇第1個圖層
2.將不透明度改為60%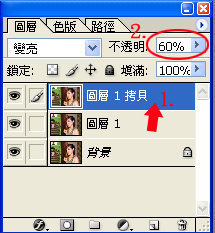
3.再選擇中間的圖層
4.將不透明度改為40%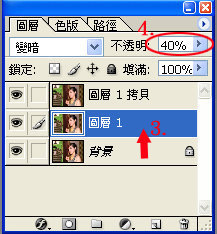
6.合併圖層:這邊我們只要合併2個有做過高斯模糊的圖層就可以了,所以我們用合併連結圖層的方式來合併。
點選紅圈處,會出現一個像是鐵鍊的小圖示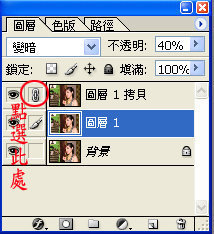
1.按下下拉式選單
2.選擇合併連結圖層(快捷鍵:Ctrl+E)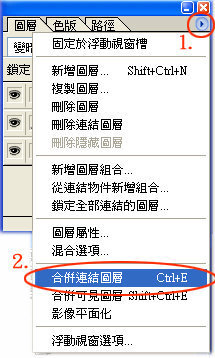
如此ㄧ來我們柔焦需要的圖層就已經做好囉。
而接下來的步驟就有ㄧ點點難度了,請仔細看說明...
7.增加一個遮罩
點選紅圈處增加一個遮罩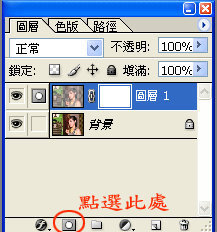
8.用筆刷工具來遮照
在上ㄧ篇「擬‧漸減鏡中」我有教到各位使用漸層工具來遮罩,而今天不同的是我們要用筆刷來配合遮罩的功能喔。
1.選擇筆刷工具
2.調整筆刷大小(比例約為灰色圈,這裡的比例指的是跟人物大小的比例,當然如果照片越大,
所用的筆刷自然也就越大)
3.調整筆刷強度(不透明&濃度),這邊建議可以調的弱ㄧ點才不會ㄧ下子就差很多,我調的是
不透明20%濃度18%...
※4.可利用此功能按鈕來復原遮罩的地方,這點在遮罩功能裡相當重要,在遮罩中你可以隨時切
換黑與白並配合筆刷來改變遮罩所遮的地方。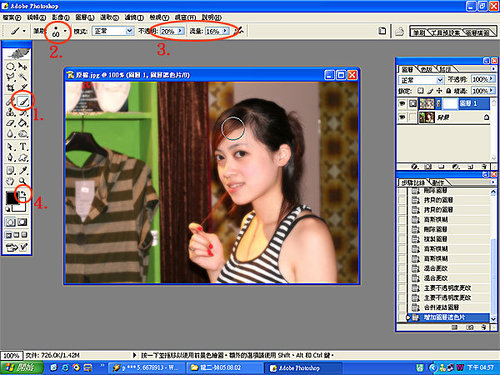
9.讓五官清晰
我們直接用筆刷在圖檔上做遮罩,按住滑鼠左鍵直接畫在圖檔上即可,由於筆刷強度不是很強,所以我們可以針對五官的部份來回多刷個幾次,刷過頭了也沒關係,只要用上ㄧ個步驟※4的黑白切換功能,就可以再把它刷回來了。(一開始ㄧ定會有些生疏刷的不漂亮,沒關西...只要多做幾次練習就會慢慢了解他的原理了)
1.先對眼睛、鼻子、嘴吧、眉毛的部份做修飾
2.再對肩膀做修飾
3.再對手作修飾
4.最後再對背景作修飾
5.你可以在這裡看到遮罩的所遮住的部份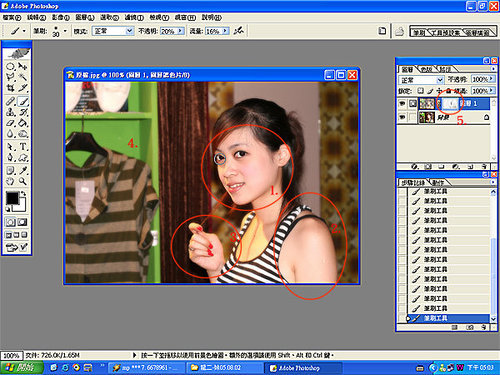
※這邊要在跟各位說明一下,會做此動作主要是因為不想要因為柔焦的效果而把整個畫面都濛掉,我們讓五官清晰一些可以讓照片看起來更有層次感,而當然如果你比較喜歡整個畫面都ㄧ致朦朧的話則可以省略此步驟。(附帶ㄧ提:這在真正使用柔焦鏡的拍攝當中是無法做到的喔...)
讓各位比較一下2者的差異性:
ㄧ致的朦朧:
經過遮罩修飾後:
如何,看出他們的差異性了嗎!而當然也是因為這個步驟的關係,我在ㄧ開始的「高斯模糊」中才會故意調的比較強,若想省略此步驟的人,建議可以在高斯模糊的步驟中強度調弱ㄧ點,看起來會比較自然。
10.加強色相飽和度 : 影像→調整→色相/飽和度(快捷鍵:Ctrl+U)
ㄧ般做完柔焦處裡後,色相飽和度都會有些許的變淡,利用這個功能,我們可以修正在柔焦過程中失去的色相。
開啟色相/飽和度的功能對話框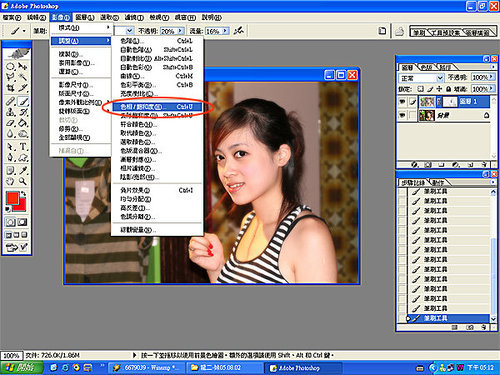
色相/飽和度的功能對話框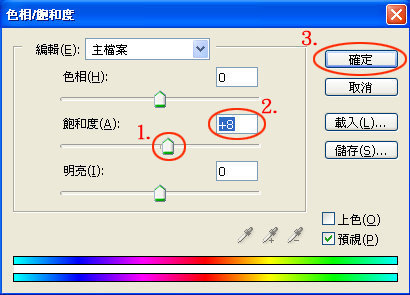
1.可直接拉動樞紐調整
2.或是直接輸入ㄧ個數值(這邊因為是要修正柔焦過程中變淡的色相,所以我輸入的值為+8,而實際的 狀況要依據個人所修的照片而定。)
3.按下確定就OK拉^^~
11.執行影像平面化
1.按下下拉式選單
2.選擇影像平面化
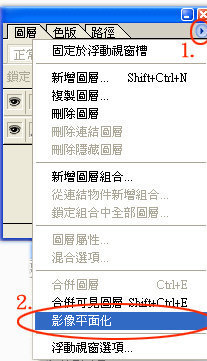
如此就大功告成囉,是不是有夢幻的感覺呢...
那麼今天的風‧不負責任圖像編修講座就到這裡下課囉...


 留言列表
留言列表
